YouTuberがお金持ちになるためのメディアミックス:iPhoneアプリを中心とした販促ツール
YouTuberがお金持ちになるためのメディアミックス。iPhoneアプリが中心としなった販促ツール。YouTube動画で世の中に広く商品やサービスを広げましょう。
YouTubeの可能性を使って収益化を実現させる
Youtubeは、今やYouTuberと呼ばれる子供たちにとっては憧れの職業になりました。
何千回、何万回と再生されることにより、収益が得られます。
またその動画が、子供たちにとって楽しいものが多くあります。
楽しい動画だけではなく、せっかくならばその動画が収益を上げられるようにするのはいかがでしょうか?
YouTubeの始め方入門編
YouTubeの始め方は至って簡単です。YouTubeにチャンネルを開設し、動画を登録するだけです。
至って簡単な作業で動画を配信することができます。動画が配信できるようになればあとは、たくさん動画を配信し、チャンネルの動画再生数とチャンネル登録数を増やせるよう頑張りましょう。
GoogleアカウントでYouTubeのチャンネルを開設しよう。
YouTubeを始めたことがない方に向けてYouTubeの始め方を紹介します。YouTube自体の始め方は至って簡単です。以下のYouTubeより、まずはGoogleアカウントを取得してください。
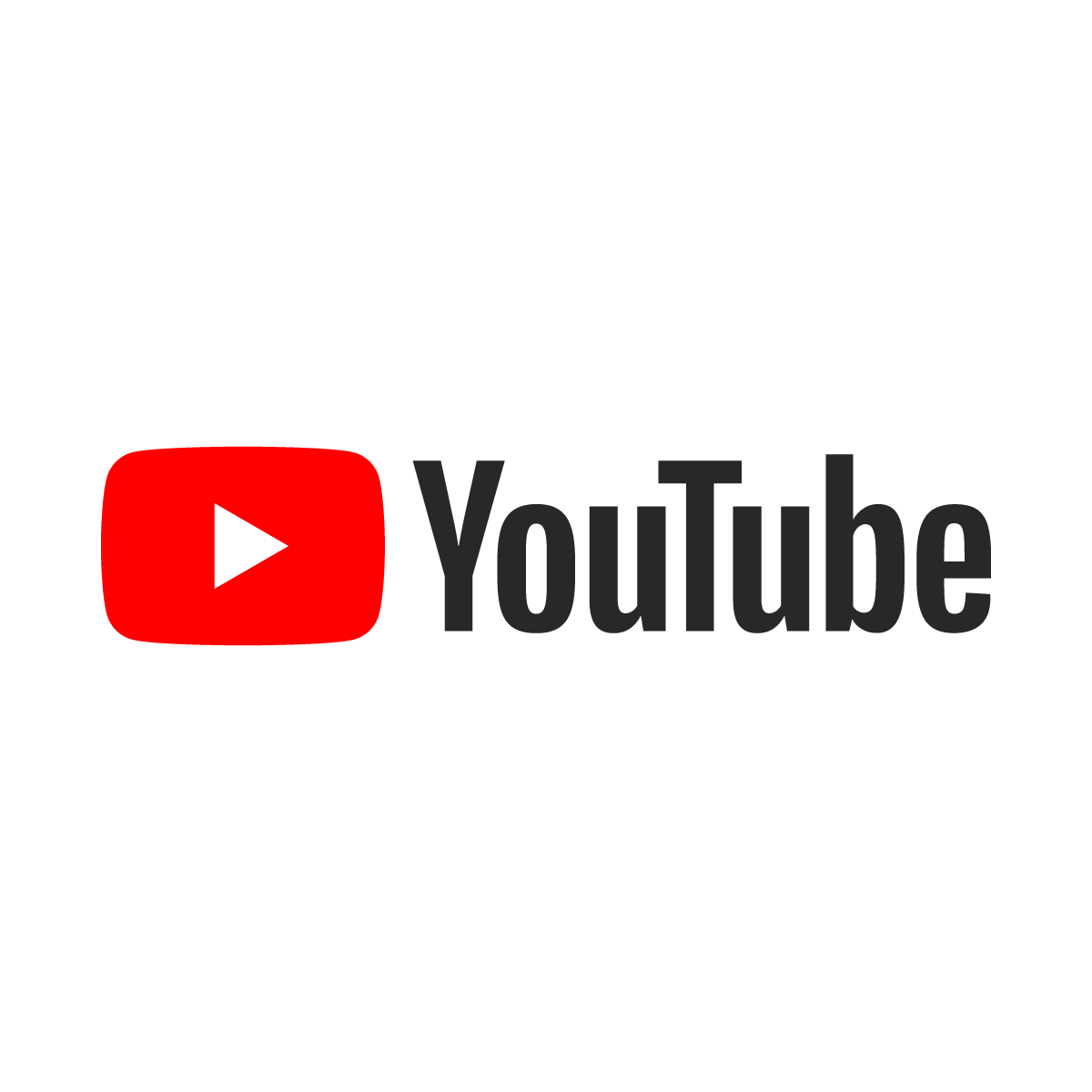
YouTubeのチャンネルに動画を投稿しよう。
動画を用意できたら、YouTubeのホームページから動画を投稿しましょう。
これは、私が初めて作った自己紹介動画になります。
このように初めてのYouTubeデビューしてみてください。
YouTube (BONDS TV)のチャンネル登録
チャンネルの登録にはログインをお願いします。
YouTube Creatorsの動画を見て見ましょう。
YouTubeを始めてみたいと思った時に、いろいろな事を調べて、自分が配信したい情報をどうやってやったら配信できるのか考えると思います。
そこで参考になるのが、YouTube Creatorsの動画配信情報になります。
ここでは、YouTubeを成長させるためにどの様な事をしていけば良いのか、参考になる情報を沢山配信しています。
YouTubeで配信するためのコツを教えてくれますので、自分流で進めるよりも、まずはYouTube Creatorsを見てお手本の作法を学びましょう。
YouTubeに動画をアップロードするための設定方法のまとめ
ここでは、YouTubeに動画をアップロードするための設定をまとめたページです。
今や、一人に1台スマホを持つことが可能な時代になりました。動画を撮って、編集し、YouTubeに配信することができれば、全世界の人たちに、動画を通じて情報を発信することができる様になります。
さて、今回MacBook Proを購入し、今一度YouTubeに動画を配信するための情報をまとめていきたいと思います。
YouTubeがあなたの人生を変える。いつかそんな時が来るかもしれません。
そのためには、継続して動画を配信する必要があります。
初心者向けに、簡単ではありますがMacを使った配信についてまとめていますので、ぜひご参考にいただければと思います。
YouTube設定:YouTube投稿の前の事前登録手順
YouTubeに動画を配信するためには、なんといってもまずはGoogleのアカウントを使って、You Tubeのユーザ登録を行う必要があります。
簡単な手順ですが、大きく2つのことを実施します。
この時、チャンネルを作った時の名前を使って配信していく事になりますので、ぜひ慎重に選んでみてください。
1.YoutubeにGoogleアカウントとして登録しているユーザでログインする。
2.チャンネルを作成する。
Google アカウントとは別の名前を YouTube で使用する方法
Google アカウントとは別の名前を YouTube で使用するには、ブランド アカウントを作成してチャンネルに接続します。ブランド アカウントの作成方法をご確認ください。
次に、YouTube チャンネルをブランド アカウントに接続します。
YouTube でのブランド アカウントの仕組み
ブランド アカウントとは、ブランドのためのアカウントであり、個人用の Google アカウントとは異なります。チャンネルがブランド アカウントにリンクされている場合は、複数ユーザーが各自の Google アカウントでそのチャンネルを管理できます。ブランド アカウントにリンクされた YouTube チャンネルを管理するために別のユーザー名やパスワードを設定する必要はありません。
次の場合は、YouTube チャンネルをブランド アカウントにリンクすることをおすすめします。
- YouTube で Google アカウントとは別の名前を使用したい場合。詳細
- 複数の人々が YouTube アカウントにアクセスできるようにしたいが、Google アカウントには自分だけがアクセスできるようにする場合。詳細
- 他人に自分の名前やメールアドレスを見られたくない場合。Google アカウントとブランド アカウントの間の関係は公開されません。
- 1 つのアカウントで複数のチャンネルを管理したい場合。これは、複数の YouTube チャンネルをお持ちの場合に便利です。詳細
ブランド アカウントの作成方法
- 最初に、ブランド アカウントをすでにお持ちかどうかを確認します。
- YouTube にログインします。
- アカウントのチャンネル一覧に移動します。
- [新しいチャンネルを作成] をクリックします。
- ブランド アカウントに名前をつけるための詳細情報を入力し、アカウントを確認します。次に、[作成] をクリックします。これで新しいブランド アカウントが作成されます。
チャンネルの説明を変更する
チャンネルの説明はチャンネル ページの [概要] タブに表示されます。
- YouTube のチャンネルにログインします。
- プロフィール写真
[チャンネル] を選択します。
- [チャンネルをカスタマイズ] をクリックします。
- [概要] タブを開きます。
- [説明] で次の操作を行います。
- チャンネルの説明を追加したことがない場合は、[+チャンネルの説明] を選択します。
- チャンネルの説明をすでに追加してある場合は、[編集]
を選択します。
- 新しい説明を入力して、[完了] を選択します。
カスタム チャンネル URL を取得する
YouTubeが成長し、要件を満たしている場合は、自分の YouTube チャンネルにカスタム URL と呼ばれる覚えやすいウェブアドレスを設定できます。
(例: youtube.com/yourcustomname、youtube.com/c/yourcustomname)。
カスタム URL は表示名、YouTube ユーザー名、所有するバニティ URL、リンクされたウェブサイト名などに基づいて選択できます(ご希望の URL がすでに他のユーザーによって使用されている場合は、別の選択肢が提示されることもあります)。
カスタム URL を共有するときは、大文字小文字のどちらも使用でき、アクセント記号を付けても問題ありません。たとえば youtube.com/c/yourcustomname でも、youtube.com/c/YourCustómNámé でも、視聴者は同じチャンネルにアクセスできます。
注: カスタム URL は後から編集できません。新しいカスタム URL を申請するには、既存の URL を削除してください。カスタム URL を削除すると、別のクリエイターがその URL を利用できるようになりますのでご注意ください。通常、YouTube チャンネルに設定できるカスタム URL は 1 つだけです。カスタム URL を別のチャンネルに譲渡することはできません。
カスタム URL の利用資格要件
チャンネルのカスタム URL を作成するには、アカウントが以下の要件を満たしている必要があります。
- チャンネル登録者数が 100 人以上であること
- チャンネルを作成してから 30 日以上経過していること
- チャンネル アイコンの写真をアップロード済みであること
- チャンネル アートをアップロード済みであること
チャンネルのカスタム URL を設定する
カスタム URL の利用資格要件を満たすと、アカウントの詳細設定に通知が表示され、メール通知が届きます。クリエイター ツールのダッシュボードにも通知が表示されます。
注意事項: 一度作成したカスタム URL を後で編集することはできません。
- YouTube にログインします。
- 詳細設定へ移動するには、画面右上のプロフィール写真
[設定]
[詳細設定] をクリックします。
- [チャンネル設定] で、[カスタム URL を使用できます] の横にあるリンクを選択します。このリンクは、チャンネルが資格要件を満たしている場合にのみ表示されます。
- [カスタム URL を取得] ボックスに、使用が承認されているカスタム URL(複数の場合もあります)が表示されます。グレーのボックス内の部分は変更できませんが、文字や数字を追加して URL をカスタマイズできます。
- 「カスタム URL 利用規約」をよく読み、規約に同意することを示すチェックボックスをオンにしてから [URL を変更] をクリックします。
- 一度承認されたカスタム URL を後で変更することはできないため、[選択を確認] をクリックする前に、希望する URL であることをよくご確認ください。
カスタム URL を取得すると、視聴者はカスタム URL を使ってチャンネルにアクセスできるようになります(例: youtube.com/yourcustomname にアクセスするとチャンネルのトップページが表示されます)。
iMac mini/MacBook Proを使ってYouTubeライブ配信 OBSを使ってゲーム配信するための設定方法
さて、ここまで読んでいただけていると言うことは、無事にYouTubeのアカウントが生成でき、ブランドアカウントやチャンネルが作成できたのではないかと思います。
配信動画を受け取るYouTube側の設定はこれで完了です。
ここからは、配信動画を送る側のパソコンの設定になります。
このページでは、YouTube Liveで、OBS Studio(以下OBS)を使って生放送をする場合、どのように設定すれば良いのかを紹介します。
配信ソフト「OBS Studio」をMacにインストールする方法
Twitch、YouTube Liveニコニコ生放送、ツイキャスなどでゲームをストリミーング配信したいときに必要となる「配信ソフト」。
定番の無料配信ソフト「OBS Studio」をMacにインストールする方法。
OBS Studioのインストール方法
https://obsproject.com/ja/download
OBS Studioのインストーラのダウンロード
Open Broadcaster Software | ダウンロードにアクセスし、Appleのリンゴマークをクリック後、「ダウンロード インストーラ」をクリックします。
OBS StudioのYouTube設定をしよう!
ここからは、OBSを使ってYouTubeで生配信するときのOBS側の画質設定を解説していきます。
あなたが持っているPCを使ってギリギリまで高い画質で生配信する方法です。配信テストをしながら画質の調整を行っていきましょう。
YouTube生配信時の解像度/fpsごとの推奨映像ビットレート
1.1080p、60 fps→4,500~9,000 Kbps
2.1080p、30 fps→3,000~6,000 Kbps
3.720p、60 fps→2,250~6,000 Kbps
4.720p、30 fps→1,500~4,000 Kbps
5.480p、30 fps→500~2,000 Kbps
映像ビットレートの高い順に設定を並べてあります。
基本は上から順番に試すのが良いと思います。
もし動きの早いFPS等のゲームをやるのであればfpsを60に固定して、
2.の設定を飛ばしても良いかもしれません。
OBSの設定で必要となるストリーミングキーは、YouTubeのライブ配信(Live streaming)をするページより入手できます。
当方は、まずは以下の設定をしてみようと思います。
1.1080p、60 fps→6,000 Kbps
YouTubeに動画を配信してみよう。
OBSの設定ができ、YouTube用の動画ができたら、後はどんどん動画を撮影し、動画を編集、投稿するだけです。
少しづつですがチャンネル登録者が増えたり、視聴回数が増えるとやる気が出ますね。ぜひ頑張ってみてください。
BONDS TVとして、YouTube配信しています。
開くと音が出ますので周りに注意してから参照してください。
楽天アフィリエイトとYouTubeを連携させよう
楽天アフィリエイトも説明欄に貼る事で、より収益を得られる可能性があります。
物販の紹介ができる動画であれば試してみてはいかがでしょうか?

YouTubeの登録者数よりも再生時間を増やそう
最近のニュースで、数十万人の登録者がいても収益が上がらないと言うYouTuberが多く報道されるようになりました。結局のところ、登録者数が多くても視聴時間を多くCMを再生できる優良な動画が、今後も生き残っていきます。
視聴者は一瞬で見る動画を決めると言われています。登録者数よりも再生時間を増やす動画を意識していきましょう。
YouTube (BONDS TV)のチャンネル登録
細々とYouTubeやってます。登録よろしくお願いします。
チャンネル登録
Youtubeの登録をお願いします。
チャンネルの登録にはログインをお願いします。
初めてのYouTube動画配信を行いました。
なかなか動画素材が無いので悩みましたが、ちょうど新幹線のぞみに乗る機会があったので、新幹線から見える富士山の動画にしました。
新幹線から見える富士山は、徐々に大きくなり、雪化粧の風景はとてもきれいです。
新幹線のぞみに乗った気分も味わえるよう工夫してみました。
色々と飾りをつけるのではなく、新幹線のぞみに乗った気分を壊さないように何も加工せずにして見ました。
iMovieを使って編集する方法も少しずつ分かるようになりました。
あとは素材集めです。
時間も限られているので子供達が好きなフォートナイトのゲームを使って配信を始めたいと思います。
今回、パソコン不要のビデオキャプチャーを購入しました。メインは任天堂Switchのフォートナイトの動画をメインに、外出時はiPhoneで撮影し、iMovieで編集することを考えていたからです。
用意するものは、SDカードとビデオキャプチャーのみ。
ボタン一つで録画できるので、とても重宝しています。
フォートナイトは、1Playあたり、10分程度の動画を撮ることができるため、YouTube動画としては最適ではないかと思います。
その分競争もありますが、子供に見てもらうという観点から、なるべく簡単な言葉で、かつ子供が思った感想を文字に入れるという形を取ってみました。
始めは、タラタラと移動も入れていましたが、流石に何度も作っていると、不要だなと思う部分を削って洗練化出来てきたので、初回の動画よりは少々良くなっているのではないかと思います。
さて、今回15本程度の動画を投稿しました。まだまだ検索にも引っかからず、再生回数が伸びていませんが、ここはポジティブに考えて、気長に待ちたいと思います。
YouTube動画で収益を得るには、1000人のフォロワーと試聴時間をクリアする必要があります。
子供が他の人のフォートナイトの動画を見るように、BONDS TVの動画を見るようになれば良いと願っています。
ブログやホームページのSEOのように、YouTubeのSEO対策があるはずですので、これからしっかりと勉強していきます。
まずは開始1ヶ月で、7名の方々と繋がりました。
チャンネル登録数が増えない厳しさを感じています。
でも諦めずに、フォートナイトの動画を配信していきます。
よろしくお願い申し上げます。



