YouTube動画を配信し、マネタイズする方法が一般的になってきました。テレビ離れが叫ばれる中、芸能人や有名人もこぞってYouTubeに参入してきているため、自分ではできないと諦めていませんか?
Youtubeは、今やYouTuberと呼ばれる子供たちにとっては憧れの職業になりました。
何千回、何万回と再生されることにより、収益が得られます。
またその動画がテレビに取り上げられるなど、子供たちにとって楽しいものが多くあります。
今や、一人に1台スマホを持つことが可能な時代になりました。
動画を撮って、編集し、YouTubeに配信することができれば、全世界の人たちに、動画を通じて情報を発信することができる様になります。
楽しい動画だけではなく、せっかくならばその動画が収益を上げられるようにするのはいかがでしょうか?
YouTubeがあなたの人生を変える。いつかそんな時が来るかもしれません。
そのためには、継続して動画を配信する必要があります。
一時的にですが、子供のなりたい職業になったということは、子供にマネタイズができるということを理解させ、またお金を稼ぐことが難しい、マナーが必要であることが理解できたのは大きい変化ではなかったでしょうか?
このページでは、今一度どのようにしたらYouTube配信ができるのか、どのようにしたらマネタイズができるのか、今更聞けない内容をまとめていき、子供が自律的にマナーやプライバシーを守りながらYouTube配信ができる環境を整えたいと思います。
[YouTube環境準備]STEP1:YouTube配信に必要な機材用意する。
MacBook Proまたは、Mac miniを購入し、今一度YouTubeに動画を配信するための情報をまとめていきたいと思います。
初心者向けに、Macを使った配信についてまとめていますので、ぜひご参考にいただければと思います。
なぜMacBookを使った方法を紹介するかというと、1台で、動画撮影、動画編集、動画配信ができるからです。
Windows PCではマシンスペックが足りなかったり、編集するためのソフトを新たに購入する必要があるなど手間がかかるためMacBook Proを使った方法をメインに紹介しています。
https://www.amazon.co.jp/stores/page/C10A7FC0-F7CF-4933-B503-864D9AF3AA9E?_encoding=UTF8&store_ref=nav_signin&pd_rd_plhdr=t&aaxitk=42b236b96170c727b979886c028842a4&hsa_cr_id=9573856040803&lp_asins=B0CM5BB3ZK%2CB0CM5GBJQG%2CB0CM5G2XVG&lp_query=macbook&lp_slot=auto-sparkle-hsa-tetris&pd_rd_w=Gccxv&content-id=amzn1.sym.ea91fbda-5568-44df-b5b0-99202f731686%3Aamzn1.sym.ea91fbda-5568-44df-b5b0-99202f731686&pf_rd_p=ea91fbda-5568-44df-b5b0-99202f731686&pf_rd_r=1XF75TPYD7FF3Q5PCHEK&pd_rd_wg=0wxqr&pd_rd_r=c207cb95-093c-4b6a-b4a3-abe1cccfbc5a&linkCode=ll2&tag=quadking-22&linkId=c198c7a1751b6026f4bfe14140ca390f&language=ja_JP&ref_=as_li_ss_tlYouTube配信・動画編集に必要なパソコンを用意する。
YouTubeを配信するためには、撮影した動画をYouTubeに配信するための機材が必要になります。
私も色々と調べた結果、MacBook Proがおすすめです。
私が買った際のMacBookを選んだ基準は、ライブでゲーム配信ができること、動画編集ができることです。
M1チップが出始めの頃でしたので、MacBook ProとMacBook Airのどちらも同じ性能のように見えてしまい、長いこと使うことを考えMacBook Proを選びました。
その際、メモリは標準の8Mよりも増設し、16Mに変更しました。
Mac Miniを保有していたのですが、メモリが不足しているととても作業時間がかかってしまい、本来の生産性の高い行為に充てる時間が待ちの時間になってしまうのをどうしても防ぎたかったからです。
また、MacBook Proは放熱のためにファンがついており、YouTubeの動画配信中は、高負荷になることが想定されたため、ファンありを選ぼうと考えました。
結果は、M1チップで16Mのメモリがあれば作業的に困ることはありません。
現在M2、M3チップが出ている状況ですので、メモリさえ16Mあれば、十分過ぎるスペックではないかと思います。
iPhoneアプリ開発のSwiftUIのプログラミングを勉強もできるのでおすすめです。
YouTube配信に必要な機材を用意する
YouTubeを配信する際に、録画してから配信する方法とライブ配信の方法があり、それぞれ用意する機材が異なります。そのため、どのような配信をするのかを決めてみましょう。
YouTubeのサイトに、画像を届けるための方法がそれぞれありますので自分に合った方法にて対応しましょう。
YouTubeライブ配信に必要な機材
ライブ配信には、カメラ動画、または、PS5/Switchの動画をそのままストリーミング配信をする方法になりますので、動画データをMacBookに直接取り込む方法が有効です。
ゲームデータのHDMI出力を、パソコンのUSBに取り入れ、OBS Studioの入力になるようにします。そのためには、ゲーム機からのHDMIの出力をUSBに変換する機材が必要です。
“HDMIキャプチャカード”というキーワードを調べてみてください。3000円程度で動画データをキャプチャすることができ、このデータをパソコンに取り込み、OBS配信をすることができます。
YouTubeに録画した動画を編集してから配信に必要な機材
PS5やSwitchゲーム動画を録画する機材が必要になります。
HDMIの情報をTVに出力する間に、録画可能な危機を取り付けSDカードやHDDなどに動画を録画し、その後編集しYouTubeに投稿します。
[YouTube]環境準備STEP2:GoogleアカウントとYouTubeの配信設定を行う
ここでは、YouTubeに動画をアップロードするための設定をまとめています。
YouTubeに動画を配信するためには、なんといってもまずはGoogleのアカウントを使って、YouTubeのユーザ登録を行う必要があります。
大きく2つのことを実施します。
この時、チャンネルを作った時の名前を使って配信していく事になりますので、ぜひ慎重に選んでみてください。
1.YoutubeにGoogleアカウントとして登録しているユーザでログインする。
2.チャンネルを作成する。
GoogleアカウントでYouTubeのチャンネルを開設しよう。
YouTubeを始めたことがない方に向けてYouTubeの始め方を紹介します。
以下のYouTubeより、まずはGoogleアカウントを取得してください。
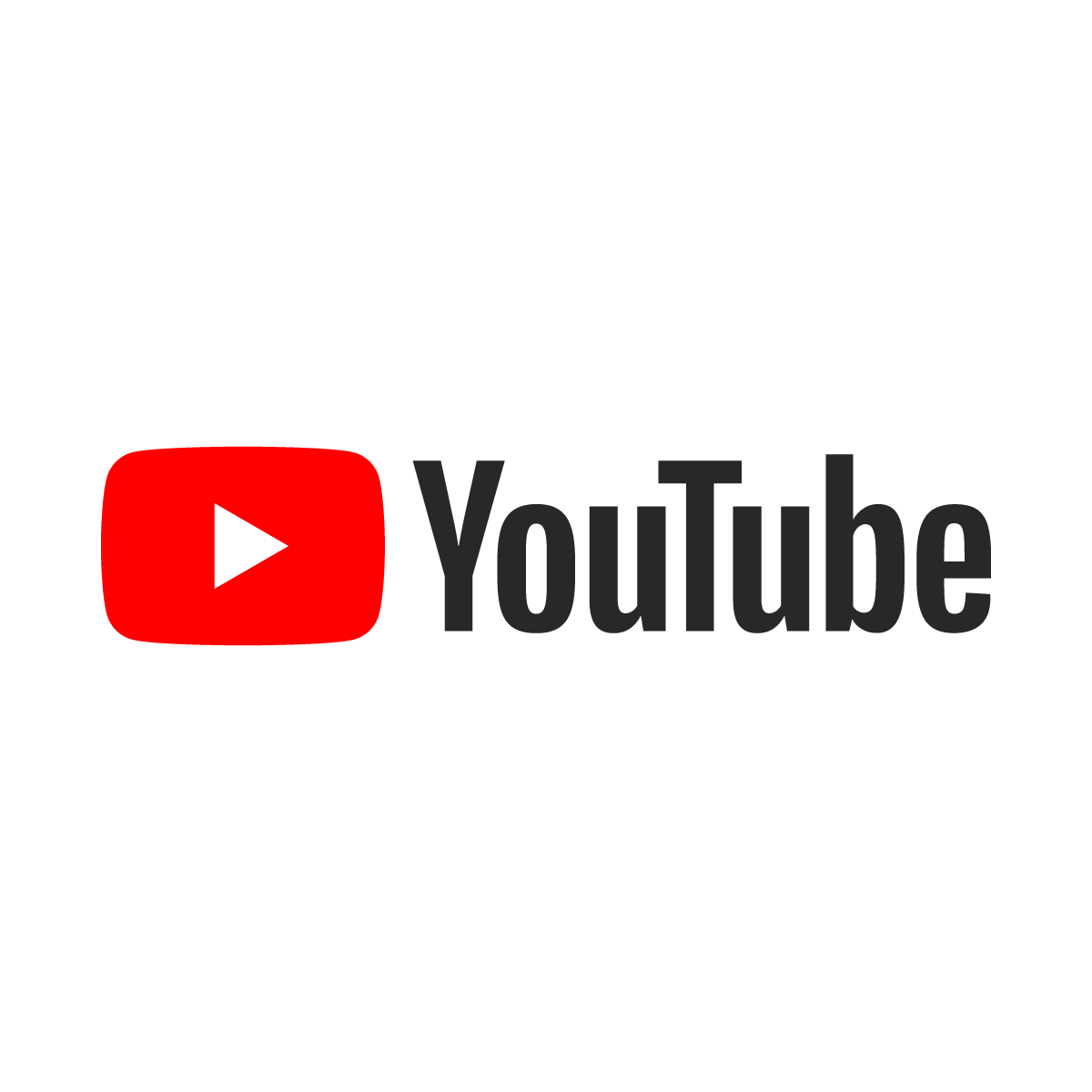
YoutubeにGoogleアカウントとして登録しているユーザでログインする。
Google アカウントとは別の名前を YouTube で使用するには、ブランド アカウントを作成してチャンネルに接続します。ブランド アカウントの作成方法をご確認ください。
次に、YouTube チャンネルをブランド アカウントに接続します。
YouTube でのブランド アカウントの仕組み
ブランド アカウントとは、ブランドのためのアカウントであり、個人用の Google アカウントとは異なります。チャンネルがブランド アカウントにリンクされている場合は、複数ユーザーが各自の Google アカウントでそのチャンネルを管理できます。ブランド アカウントにリンクされた YouTube チャンネルを管理するために別のユーザー名やパスワードを設定する必要はありません。
次の場合は、YouTube チャンネルをブランド アカウントにリンクすることをおすすめします。
- YouTube で Google アカウントとは別の名前を使用したい場合。詳細
- 複数の人々が YouTube アカウントにアクセスできるようにしたいが、Google アカウントには自分だけがアクセスできるようにする場合。詳細
- 他人に自分の名前やメールアドレスを見られたくない場合。Google アカウントとブランド アカウントの間の関係は公開されません。
- 1 つのアカウントで複数のチャンネルを管理したい場合。これは、複数の YouTube チャンネルをお持ちの場合に便利です。詳細
ブランド アカウントの作成方法
- 最初に、ブランド アカウントをすでにお持ちかどうかを確認します。
- YouTube にログインします。
- アカウントのチャンネル一覧に移動します。
- [新しいチャンネルを作成] をクリックします。
- ブランド アカウントに名前をつけるための詳細情報を入力し、アカウントを確認します。次に、[作成] をクリックします。これで新しいブランド アカウントが作成されます。
作成したYouTubeチャンネルの説明を変更する
チャンネルの説明はチャンネル ページの [概要] タブに表示されます。
- YouTube のチャンネルにログインします。
- プロフィール写真
[チャンネル] を選択します。
- [チャンネルをカスタマイズ] をクリックします。
- [概要] タブを開きます。
- [説明] で次の操作を行います。
- チャンネルの説明を追加したことがない場合は、[+チャンネルの説明] を選択します。
- チャンネルの説明をすでに追加してある場合は、[編集]
を選択します。
- 新しい説明を入力して、[完了] を選択します。
無事にYouTubeのアカウントが生成でき、ブランドアカウントやチャンネルが作成できたのではないかと思います。
配信動画を受け取るYouTube側の設定はこれで完了です。
[YouTube]環境準備STEP3:YouTube配信に必要なOBS Studioの環境設定を行う。
ここからは、iMac mini/MacBook Proを使ってYouTubeライブ配信 OBSを使ってゲーム配信するための設定方法としてYouTubeに配信動画を送る側のパソコンの設定になります。
YouTube Liveで、OBS Studio(以下OBS)を使って生放送をする場合、どのように設定すれば良いのかを紹介します。
YouTube配信ソフト「OBS Studio」をMacにインストールする方法
YouTube Live、ニコニコ生放送、ツイキャスなどでゲームをストリミーング配信したいときに「配信ソフト」が必要になります。
定番の無料配信ソフト「OBS Studio」をMacにインストールする方法。
OBS Studioのインストール方法
https://obsproject.com/ja/download
OBS Studioのインストーラのダウンロード
Open Broadcaster Software | ダウンロードにアクセスし、Appleのリンゴマークをクリック後、「ダウンロード インストーラ」をクリックします。
定期的にアップデートされますので、最新のアプリケーションにアップする際に、既存の環境が使えるか慎重に確認してください。
OBS StudioのYouTube設定をしよう!
ここからは、OBSを使ってYouTubeで生配信するときのOBS側の画質設定を解説していきます。
あなたが持っているPCを使ってギリギリまで高い画質で生配信する方法です。配信テストをしながら画質の調整を行っていきましょう。
YouTube生配信時の解像度/fpsごとのOBS Studio推奨映像ビットレート
1.1080p、60 fps→4,500~9,000 Kbps
2.1080p、30 fps→3,000~6,000 Kbps
3.720p、60 fps→2,250~6,000 Kbps
4.720p、30 fps→1,500~4,000 Kbps
5.480p、30 fps→500~2,000 Kbps
映像ビットレートの高い順に設定を並べてあります。
基本は上から順番に試すのが良いと思います。
もし動きの早いFPS等のゲームをやるのであればfpsを60に固定して、2.の設定を飛ばしても良いかもしれません。
OBSの設定で必要となるストリーミングキーは、YouTubeのライブ配信(Live streaming)をするページより入手できます。
当方は、まずは以下の設定をしてみましょう。
1.1080p、60 fps→6,000 Kbps
YouTubeの始め方入門編
配信する手段を決める、配信する方法を明確化する
YouTubeの配信方法は至って簡単です。YouTubeにチャンネルを開設し、動画を登録するだけです。
簡単な作業で動画を配信することができます。動画が配信できるようになればあとは、たくさん動画を配信し、チャンネルの動画再生数とチャンネル登録数を増やせるよう頑張りましょう。
YouTubeのチャンネルに動画を投稿しよう。
動画を用意できたら、YouTubeのホームページから動画を投稿しましょう。
これは、私が初めて作った自己紹介動画になります。
動画編集・音楽など全てMacの標準編集アプリだけで作成しています。
このように初めてのYouTubeデビューしてみてください。
YouTube Creatorsの動画を見て、チャンネル登録がされやすい動画の配信方法を勉強してみましょう。
YouTubeを始めてみたいと思った時に、いろいろな事を調べて、自分が配信したい情報をどうやってやったら配信できるのか考えると思います。
そこで参考になるのが、YouTube Creatorsの動画配信情報になります。
ここでは、YouTubeを成長させるためにどの様な事をしていけば良いのか、参考になる情報を沢山配信しています。
YouTubeで配信するためのコツを教えてくれますので、自分流で進めるよりも、まずはYouTube Creatorsを見てお手本の作法を学びましょう。
YouTubeが成長したら得られるカスタム チャンネル URL を取得する方法
チャンネル登録者数が 100 人以上になると、カスタム チャンネルURLを取得することができ、覚えやすいURLを設定することによりさらにマネタイズの道が開けます。



コメント